2020. 10. 10. 18:52ㆍ카테고리 없음
- Cisco Mac Address
- Cisco Meeting Center Mac Download Softonic
- Cisco Meeting Application
- Cisco Meeting Download
Select Downloads Cisco Webex Meetings Desktop App Download. 3: Run the.msi (Windows) or.dmg (Mac) installation file and follow the instructions. The Webex Meetings desktop app opens when the installation is complete. 4: Enter your email address and select Sign In.
- Install Cisco Webex Meetings or Cisco Webex Teams on any device of your choice. Get step-by-step instructions for scheduling your own Webex meetings, real-time group messaging, and more. Make meeting online easy. Download now!
- CSCul33151 - WebEx Meeting Center Mac 'Apps Using Significant Energy' -Discrete GPU Is there any way to require WebEx to not use discrete graphics card in MacBook Pro? Currently, it always uses discrete graphics, which means that on battery, it uses 20-25% of battery per hour.
This document will highlight the steps needed for installing Webex Meetings successfully on both Windows OS and Mac OS.
Note: If your computer is owned by UW-Madison, please contact your local IT support for help with installing Webex Meetings. The software may be installed and used on personal machines, but should not be redistributed without permission.

Getting started information may be found here.
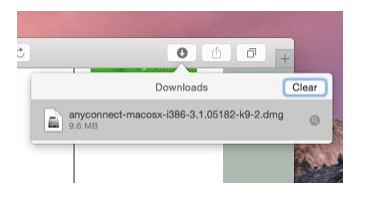
- Go to the Campus Software Library or Cisco Webex Meetings site to get the Webex Meetings Desktop App for Windows OS installation file.
- The Campus Software Library download is modified for our University instance of the tool.
- The Cisco Webex Meetings site download is not modified for our University instance of the tool.
- Navigate to where the downloaded file was placed and double click the file.
- Select 'Next'.
- Accept the license agreement for installation and select 'Next'.
- Select 'Install'.
- If you are not an administrator on your machine, you will be prompted to enter administrator credentials after performing this step.
- After installation has occurred, select 'Finish'.
- The computer will now have Webex Meetings Desktop App installed. This will not need to be repeated for other users of the machine.
Cisco Mac Address
- Search for 'Webex Meetings' from the start menu and run the application.
- The application will open with a window prompting for the site URL. This should already be populated with 'uwmadison.webex.com'. If it is not populated with this value, please enter it in as 'https://uwmadison.webex.com'.
- Enter in your primary email address and select 'Next'.
- Further information on primary email addresses may be found here.
- Enter your NetID and password. Select 'Login'.
- Webex Meetings Desktop App will now be ready for you to use.
- Go to the Campus Software Library or Cisco Webex Meetings site to get the Webex Meetings Desktop App for Mac OS installation file.
- Navigate to where the downloaded file was placed and double click the file.
- A drive will appear on your desktop named 'Webex Meeting Center.pkg'. Double click the drive and then double click the file named 'Webex Meeting Center.pkg' inside.
- Select 'Continue'.
- Select 'Continue'.
- Select 'Install' on the installation type page.
- You will be prompted to enter administrator credentials after performing this step.
- After installation has occurred, select 'Close'.
- The computer will now have Webex Meetings Desktop App installed. This will not need to be repeated for other users of the machine.
- Search for 'Webex Meetings' form the search bar and run the application.
- The application will open with a window prompting for the site URL. If an option for 'uwmadison.webex.com' is not already available, manually enter in the value of 'https://uwmadison.webex.com'. If the option is available, select the option and then select 'Next'.
- Enter in your primary email address and select 'Next'.
- Further information on primary email addresses may be found here.
- Enter your NetID and password. Select 'Login'.
- Webex Meetings Desktop App will now be read for you to use.
| Keywords: | webex, webex meetings, cisco, installation, instructions, mac, windows, webex meetings desktop app, webex app, desktop appSuggest keywords | Doc ID: | 89217 |
|---|---|---|---|
| Owner: | Keevan B. | Group: | Cisco Webex |
| Created: | 2019-01-22 17:58 CDT | Updated: | 2020-04-29 07:55 CDT |
| Sites: | Cisco Webex, DoIT Help Desk, DoIT Tech Store | ||
| Feedback: | 63CommentSuggest a new document | ||
Blurring your background makes your surroundings appear out of focus so people can't see the details of what's going on behind you. Alternatively, you can completely replace your surroundings with one of the preset backgrounds, or add one of your own.
|
Your Webex site administrator must enable virtual backgrounds for your site in order to use them. |
Having issues or don't see the Change Background option? Check the list of requirements to make sure your Webex version and computer or device support virtual backgrounds.
|
Using a virtual background increases the CPU usage of your computer or mobile device and therefore may impact your battery life. |
On Mac or Windows, you can use virtual backgrounds in meetings and events using the Webex Meetings desktop app.
Cisco Meeting Center Mac Download Softonic

Before You Join
Click
Cisco Meeting Application
Change Background and then do one of the following:
-
To blur your surroundings while remaining in focus, click Blur.
-
To use a default virtual background, click the one you want.
-
To use your own image for the virtual background, tap the + icon.
We recommend that you use an image that's 1280 × 720 pixels in size or larger. Images must be in the .jpg or .png format.
During a Meeting
Cisco Meeting Download
-
In your self-view window, click the Video options icon, choose Change Virtual Background, and do one of the following:
-
To blur your surroundings while remaining in focus, click Blur.
-
To use a default virtual background, click the one you want.
-
To use your own image for the virtual background, tap the + icon.
-
-
When you're ready for everyone in the meeting to see your background, click Apply. Webex remembers your selection for your next meeting.